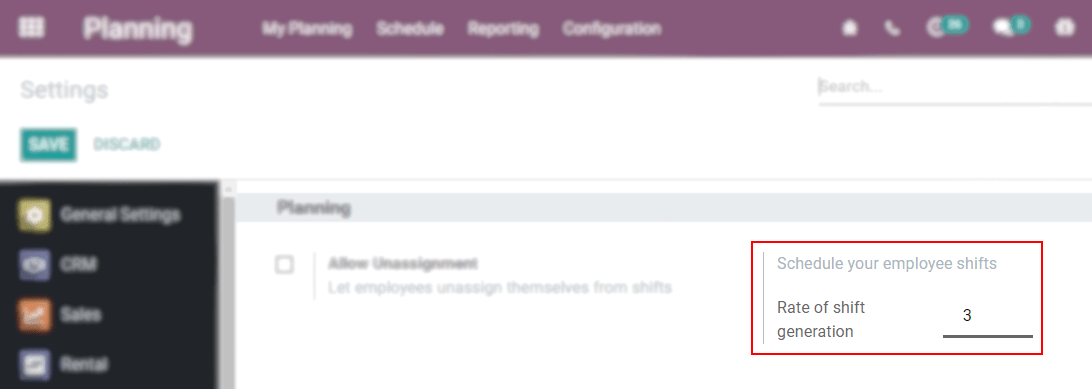Organize regular schedules or forecast projects in a long term basis. Create shifts to manage your tasks, assign employees, and stay organized at a high level.
Organize your team by roles
Go to . Optionally, go to the Employees application, select the respective employee, and under Work Information select the Default Planning Role.
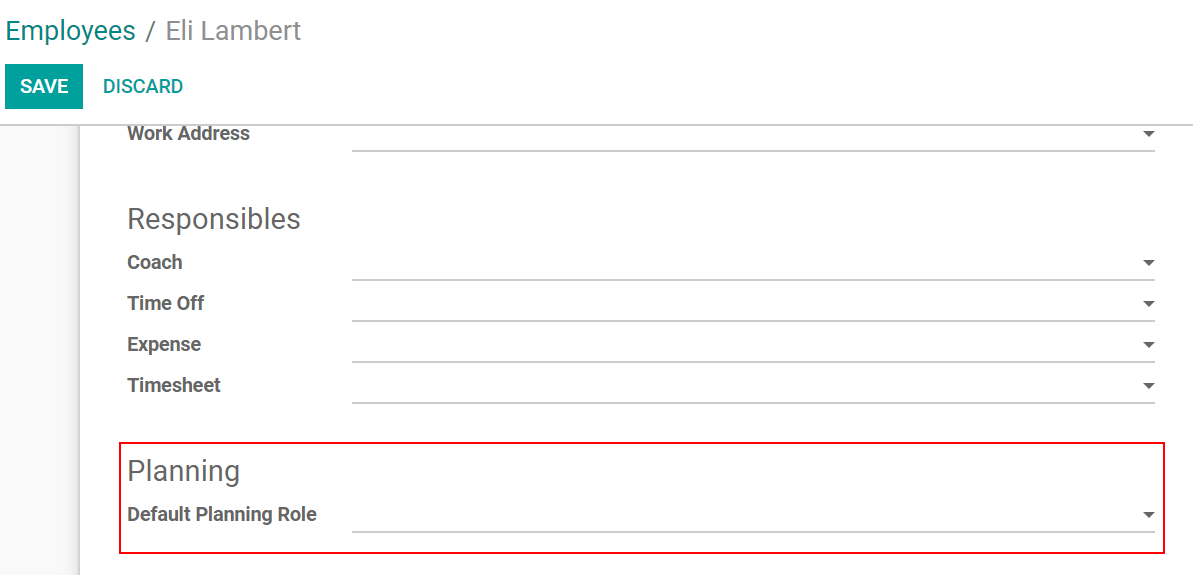
Make shifts recurrent
While creating a shift, select Repeat and configure as needed, saving you from the need of re-planning it.
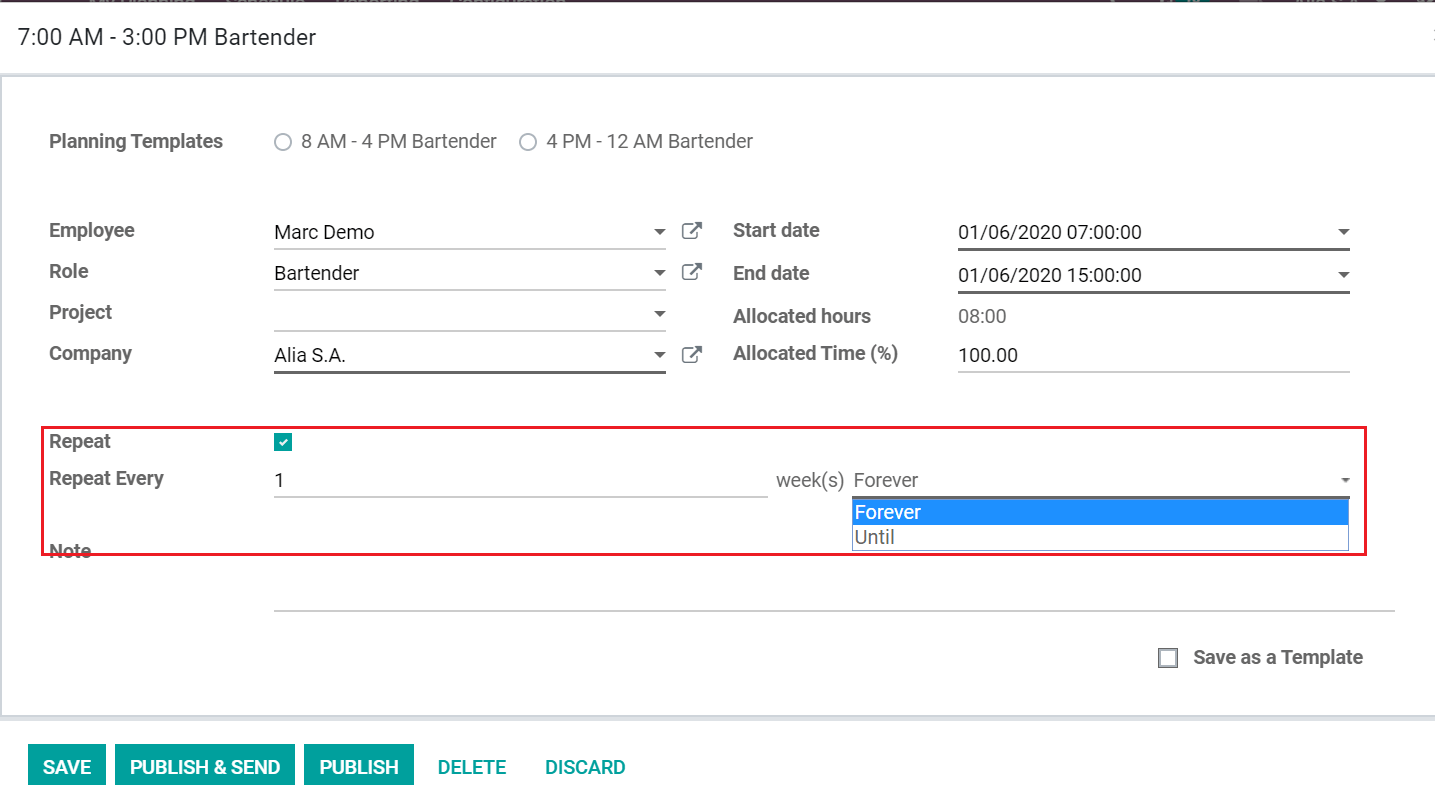
Note
Repeated shifts are generated for the next six months. A modification is possible in Developer mode, from Settings.
Tip
To duplicate a shift in the Gantt view, press CTRL + drag and drop.
Save shifts as templates
If creating a shift on the fly and know you might use that template in the future, click on Save as a Template.
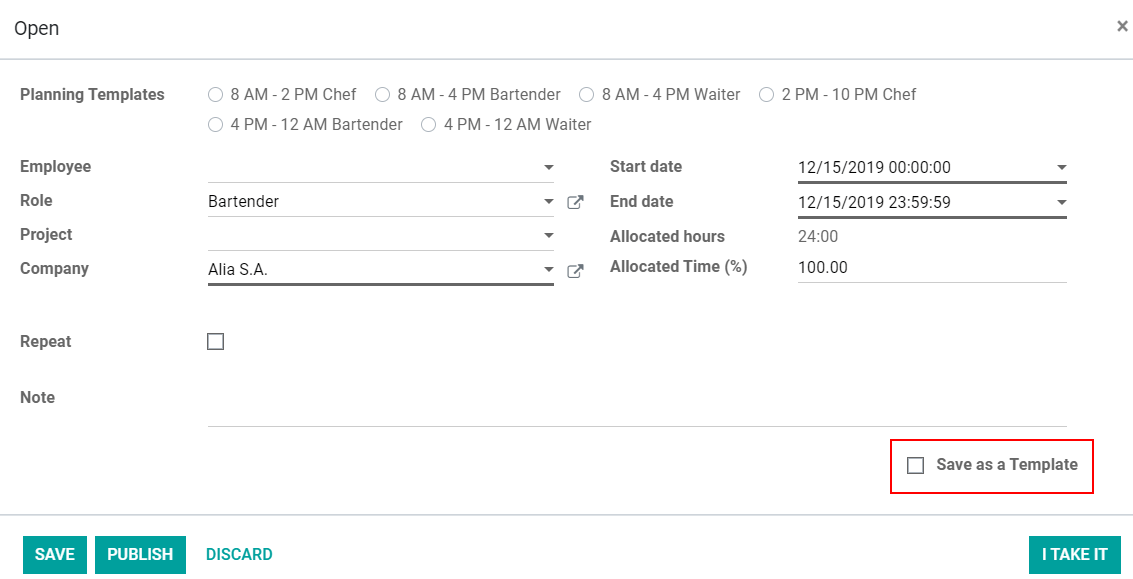
Tip
To create a template in advance, go to .
Duplicate a planning from the previous week
When in the Gantt view, either under Schedule by Employee, Role or Project, instead of re-planning shifts that have been planned before, simply click on Copy Previous Week.
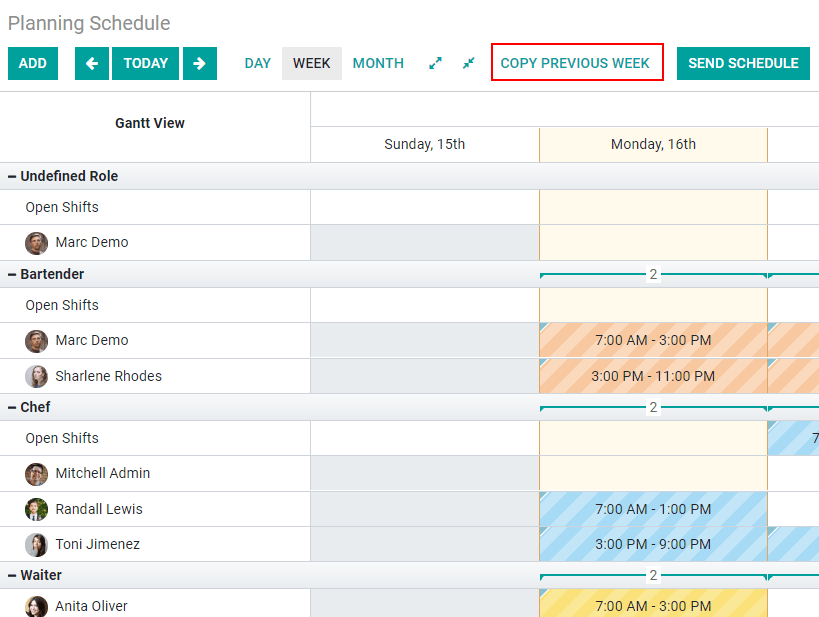
Note
The integration with the Time off and Employee applications, show you grayed cells to the days when the employee does not work and is on vacation time, for example.